Article Number: 000192102
Unable to Update the Wyse Management Suite Standard or Private Cloud Certificate
Summary: This article discusses how to resolve issues updating the Wyse Management Suite standard or Wyse Management Suite Private Cloud PKCS #12 certificate.
Article Content
Symptoms
Affected Products:
- Wyse Management Suite Private Cloud
- Wyse Management Suite Standard
An administrator may observe that the self-sign certificate persists in the Wyse Management Suite UI after uploading a third party or domain-generated certificate.

Figure 1: (English Only) Current certificate
This issue may be due to a misconfigured SSL Certificate. The SSL Certificate must match the private as displayed below.

Figure 2: (English Only) Certificate Information
Incorrect setup:

Figure 3: (English Only) Incorrect setup
Cause
A missing private key could be due to:
- The certificate is not installed on the same server that generated the CSR.
- The pending request was deleted from the Internet Information Services (IIS) web server.
- The certificate was installed through the Certificate Important Wizard rather than through IIS.
Resolution
- As an account with administrative permissions, sign into the computer that issues the certificate request.
- Right-click the Windows start menu and click Run.
- In the Run UI, type MMC and then click OK.
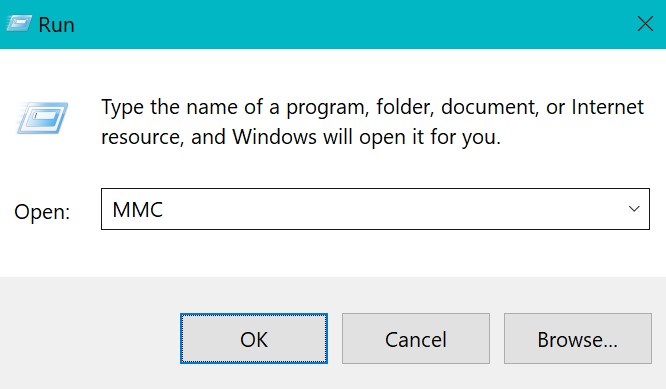
Figure 4: (English Only) Run MMC
- In the Microsoft Management Console UI, select File and then click Add/Remove Snap-in.
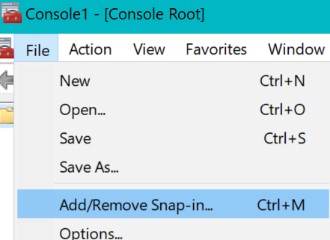
Figure 5: (English Only) Select Add/Remove Snap-in
- Select Certificate and then click Add.

Figure 6: (English Only) Add Certificate
- In the Certificates snap-in UI, select Computer account and then click Next.
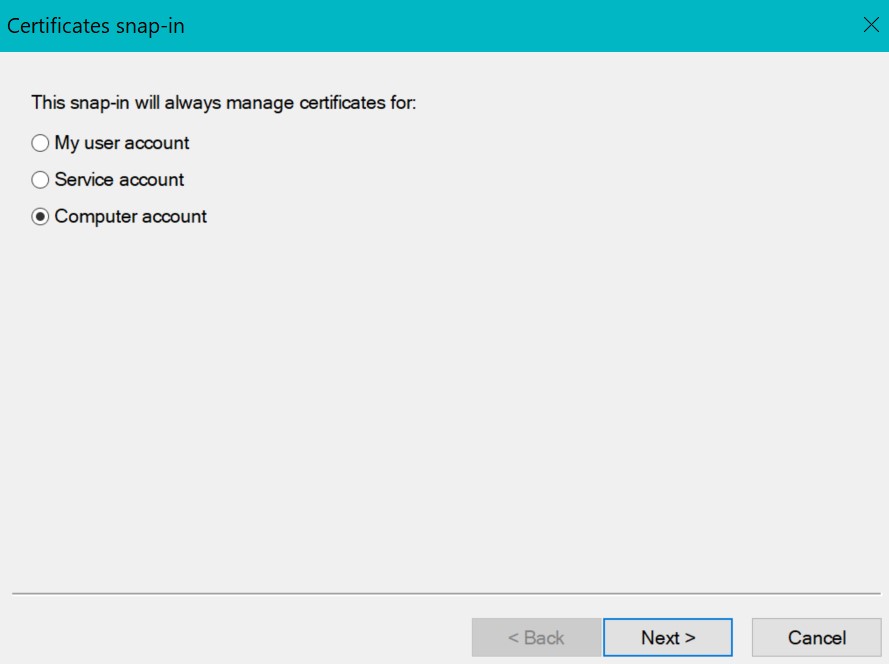
Figure 7: (English Only) Select Computer account and click Next
- Select Local Computer: (the computer this console is running on) and then click Finish.

Figure 8: (English Only) Select Local Computer: (the computer this console is running on) and click Finish
- In the Add or Remove Snap-ins UI, click OK.
- In the Certificates snap-in:
- Expand Certificates.
- Right-click the Personal folder.
- Select All Tasks.
- Click Import.
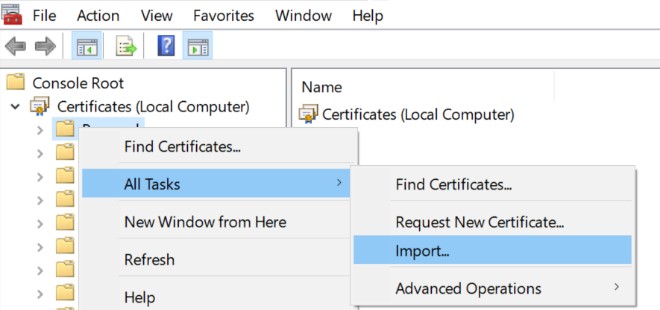
Figure 9: (English Only) Select Import
- In the Welcome to the Certificate Import Wizard UI, click Next.

Figure 10: (English Only) Welcome to the Certificate Import Wizard
- Click Browse.

Figure 11: (English Only) Click Browse
- Go to a certificate (.cer) issued by the domain authority or third-party vendor and then click Open.
- Click Next.
- Select Place all certificates in the following store and then Browse to the Personal folder.
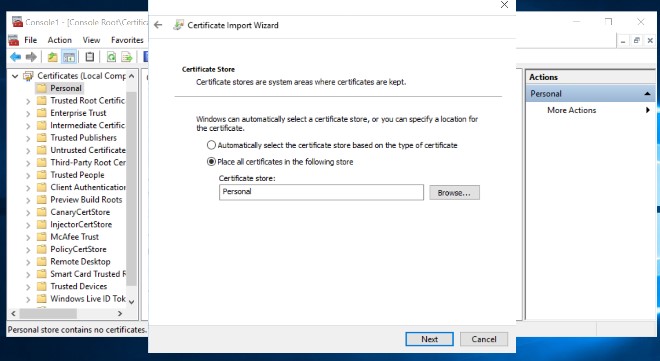
Figure 12: (English Only) Select Place all certificates in the following store and Click Next
- On selection, click Next.
- Click Finish to close the Certificate Import Wizard UI.
- In the Certificate MMC UI, double-click the certificate that was imported into the Personal folder.
- In the Certificate UI, select the Details tab.
- Document the Serial Number value.
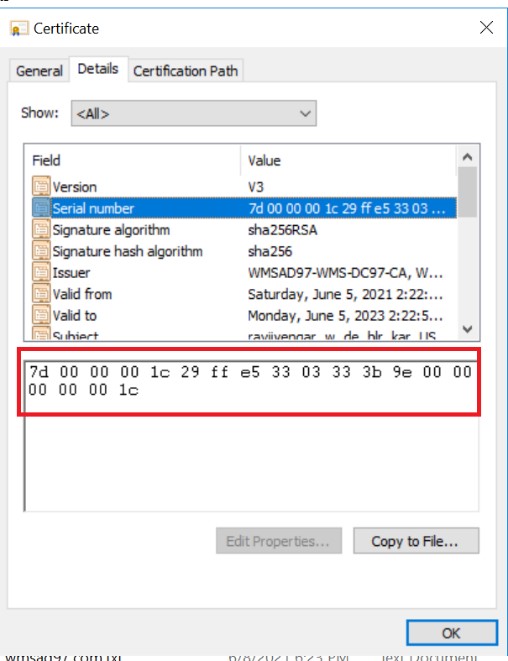
Figure 13: (English Only) Serial Number value
- Click OK to close the Certificate UI.
- Right-click the Windows start menu and click Run.
- In the Run UI, type CMD and then click OK.
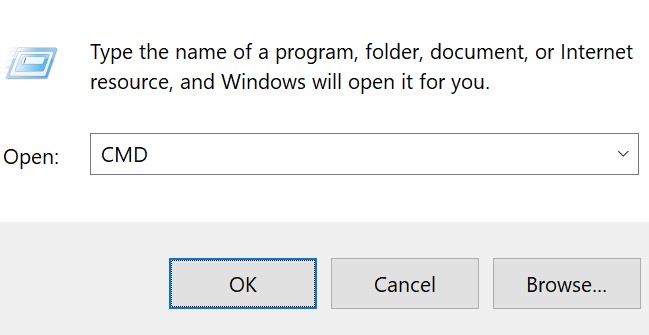
Figure 14: (English Only) Run CMD
- In Command Prompt:
- Type:
ConsoleCopy Certutil –repairstore my [SERIALNUMBER]
- Press Enter
- Close Command Prompt
- In the Certificates snap-in, right-click Certificates, and then select Refresh.
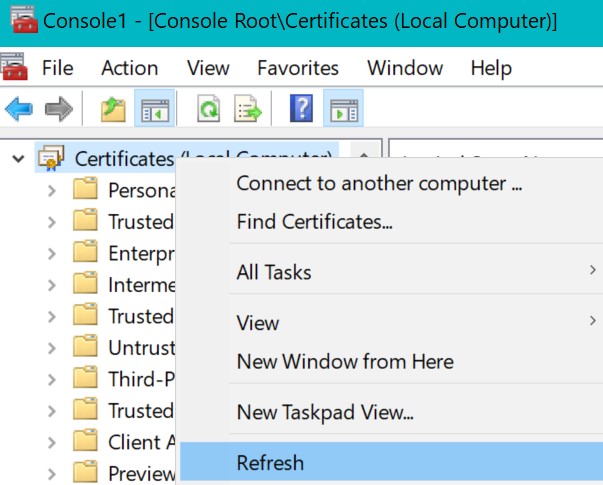
Figure 15: (English Only) Click Refresh
- Navigate back to the Wyse Management Suite administrative UI and reattempt to upload the certificate.
Article Properties
Affected Product
Wyse Management Suite
Last Published Date
11 Oct 2023
Version
4
Article Type
Solution