Article Number: 000081546
Avamar: How to gather logs to troubleshoot backup and restore issues
Summary: This article describes various methods to facilitate the collection of log files from an Avamar client in order to troubleshooting backup and restore issues
Article Content
Instructions
Gathering the client logs from the Avamar Administrator:
Open the Avamar Administrator interface.
In the activity screen, right-click the client whose logs are required.
Select "Download Support Bundle" and save the .zip file to your desktop.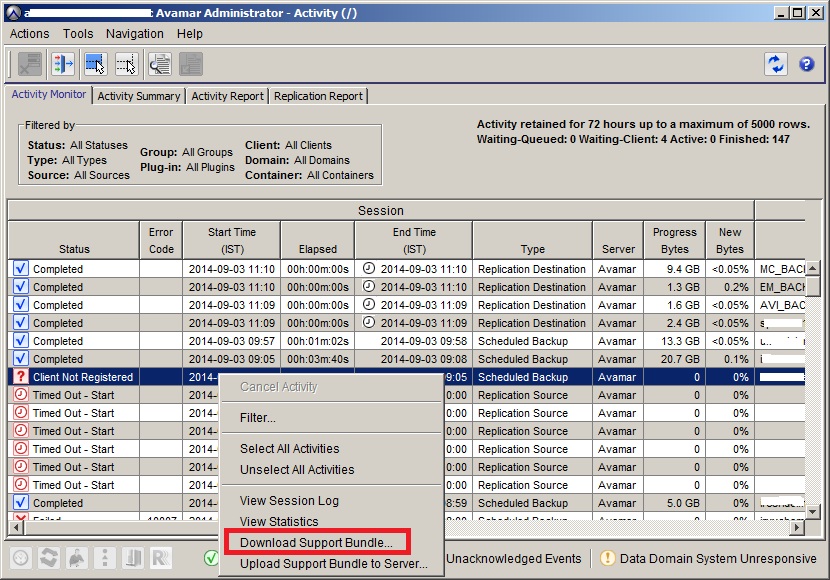
For this feature to work, the Avamar MCS service must be able to reach the client avagent service on port 28002.
Gathering the client logs from Avamar User Interface (AUI):
In the AUI, open the activity section,
Click the backup or restore job, click view log, then click download log.
This saves a client log bundle as a tar.gz or .zip depending on the client type.
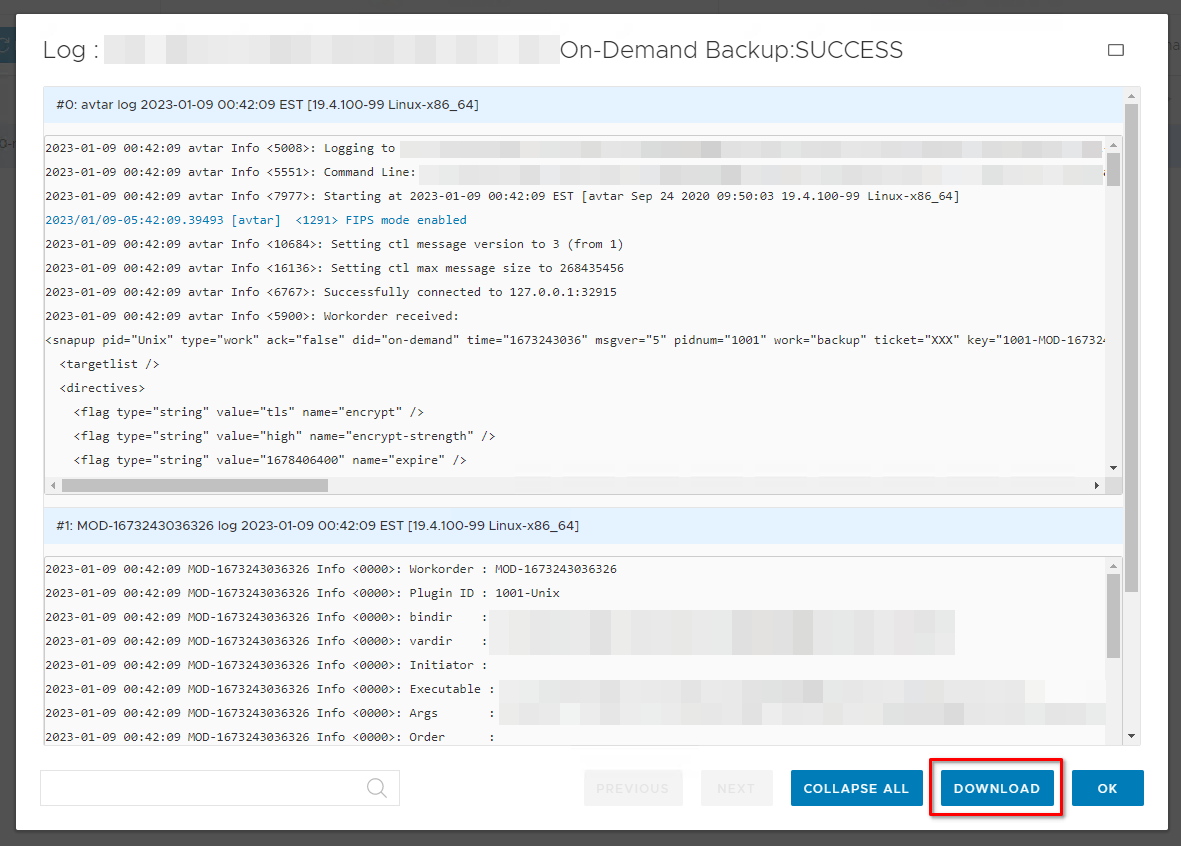
For this feature to work, the Avamar MCS service must be able to reach the client avagent service on port 28002.
Gathering the logs directly from the client
- Create a .zip file of logs through the Avamar client interface as shown below:

This method is available for clients which run the avscc process, such as Windows and Mac clients.
- Gathering logs manually from the Avamar log directory.
The location of the client logs varies depending on the client operating system.
- Windows: C:\Program Files\avs\var\
- Linux: /usr/local/avamar/var
- Other UNIX platforms: /opt/AVMRclnt/var
- NetWare: sys:\avamar\var
- macOS: /private/var/avamar
Which log files should be gathered?
This depends on the type of issue being investigated.
The best practice is to provide the entire directory but NOT the Avamar cache (.dat) files and Windows system state (.bkf) file. These are typically large and are rarely useful for troubleshooting purposes. Provide them only if Dell Support requests them.
What are the different logs for?
- *.log files - also known as avtar logs and contain information about the backup.
- *.alg files - contains workorder summary information.
- avagent.log - logs work orders, connections, and registration messages for the Avamar backup service.
- avtar.cmd - special parameters passed to avtar
- avagent.cmd - special parameters passed to avagent
- avagent.cfg - contains server hostname and server-side MCS connection port.
- cid.bin - contains client identification number and server details.
- avscc.log - logging for the Avamar client UI
- p_cache.dat - hash cache
- f_cache.dat - file cache
- f_cache2.dat - paging file cache (used from Avamar v7)
- SystemState.bkf - Windows systemstate file
- Windows XP: %USER%\Application Data\Avamar\avscc.log
- Windows Vista: %USER%\AppData\Roaming\Avamar\avscc.log
- macOS: (No change) /Users/USER/.avamardata/avscc.log - (USER is the username of the account)
Once the log is available, identify any error, or warning messages and use the support search facility to search for potentially relevant KB articles.
Additional Information
Enabling more detailed (debug) logging
Occasionally, support or engineerings require more details than is available in the default output. To enable debug and verbose logging on a single client:
- Edit or create a text file named avtar.cmd on the client system. The file must be placed in the Avamar installation directory (mentioned earlier in this article).
- Use a text editor to create the file and add these lines before saving the file.
--debug
--verbose
See the latest Avamar System Administrator guide for current details.
To do this;
Select the 'More Options' button.
Choose 'Advanced Options'.
Either mark the 'Enable Debugging Messages' checkbox while performing a single backup or add the --debug=true and --verbose=true options to a dataset.
Note:
-
When providing logs to support, use standard ZIP files and not some other compression utility such as Winrar or Winace. EMC Support may not have access to programs to decompress other archive types.
-
The best practice is to attach log files directly to the SR. This ensures that the log files are always available to Support.
-
Avoid permanent use of --debug and --verbose avtar flags.
If the issue is reproducible, it can be helpful to provide separate sets of logs, one with the debug option enabled and one without.
Retrieving an Avamar backup log from the server
If troubleshooting an unexpired backup whose log is no longer present on the client, retrieve the backup log from the Avamar server.
- List the backups available for the client:
mccli backup show --name=/domain/full-client-name
Created LabelNum Size Retention
----------------------- -------- ----------- ---------
2012-06-05 09:01:52 IST 99 34117216256 D
2012-06-05 08:49:15 IST 98 34108467200 D
2012-06-04 08:12:59 IST 97 34078259200 DW
2012-06-04 08:09:32 IST 96 34083352576 DW
- Take a note of the label number of the backup whose log is of interest.
- Run the following avtar command, entering the appropriate information.
avtar -x --server=<Avamar server IP/hostname> --id=root --ap=<avamar root password> --path=/domain/full-client-name --labelnum=<from LabelNum column of previous output> --showlog > output-file
- The log contents are available in 'output-file'.
Controlling Avamar client log retention
See the following article.
Only registered Dell Customers can access the content on the following link, using Dell.com/support.
Article Properties
Affected Product
Avamar Client
Last Published Date
26 Jan 2024
Version
7
Article Type
How To